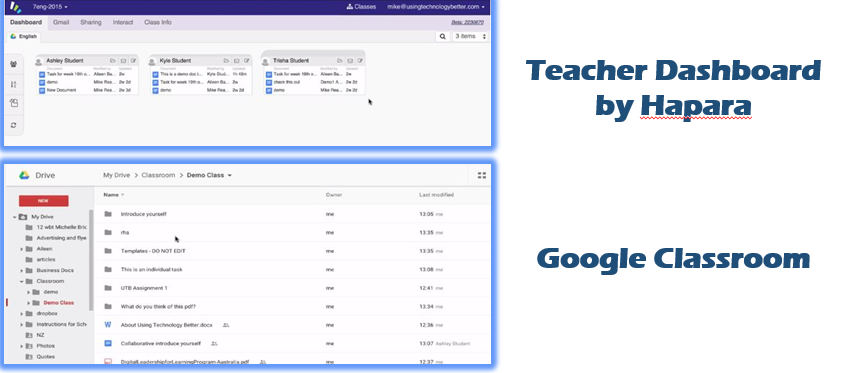[podcast]
In this short video we compare Google Classroom and Teacher Dashboard by Hapara and discuss the strengths and weaknesses of both tools.
Video Highlights
0:00:34 Why I like the way Google Classroom is set up.
0:00:57 Great features inside Google Classroom
0:01:48 Sharing assignments
0:02:33 Strengths and weaknesses of Google Classroom
0:04:40 Strengths and weaknesses of Teacher Dashboard
Transcript Teacher Dashboard V’s Google Classroom
Mike: Hi, Mike Reading here from www.usingtechnologybetter.com. How are you doing today? Today I’m going to show you a comparison of Teacher Dashboard by Hapara and Classroom by Google. We’ll have a quick look at some of the positive and negatives or some of the strengths and weaknesses of both programs and then show you how you can use both together to get the best results.
Now for those of you who are looking at Google Classroom, you might have had a chance to sign up and have a bit of a play. You can set up your classrooms here. One of the greatest things about the way that classroom is set up is that it’s so easily organized here so you can easily create assignments here, you can attach different types of documents and all of your assignments here for the students to see.
No you can also as a teacher, and your students can do this as well, you can post announcements and have a discussion going inside that same stream which is a great feature. One of the great features that we have inside of classroom is that the due date for a document or an assignment is very visible to both the teacher and the student. You can also get a quick overview of how many students have done the work and how many have turned that in. Now from a teacher’s point of view, the turn-it-in feature is fantastic.
So when a student turns in on assessment task, it will show up here that is being turned, well let me just show you what it looks like for student when they have their stream happening here, this are all the assessments that are due in this particular class, they can open an assessment here and then once they are finished with it, they could either turn it in from this button here or they can turn it in from right inside the document.
So lots of teachers are loving it, students are loving it and that’s a very nice way to keep your work organized. In terms of sharing assignments, it’s very easy to attach different document types, it’s all just here and you can attach multiple documents to an assessment task which is a nice way of creating a topic maybe in giving the students all the work that they need and then they can have all their work once they turned it in all in one neat place.
The way it works inside your drive account is really nice, you have a classroom folder just here, you’ll have all your classes and then all the different folders that you have or for each assessment that you’ve done, plus you can put your own teaching resources in that folder as well. So in terms of assigning task to students in terms of keeping your work organized, that’s a fantastic way to work.
One of the downsides of using classroom at the moment is that once you have shared a document with a student, you’re still able to see that student working in that particular class but you’d need to have one tab open for every student unless the students are all working on a collaborative doc of course. And so with this, the teacher overview can become a little bit complicated and for teachers who are looking to be a little bit more proactive in their teaching, in terms of catching students who are falling behind before it’s too late, this becomes a little bit cumbersome and teacher dashboard does this feature really well.
One of the other weaknesses of Google Classroom at the moment is that when you want to assign a document to the class, it gets assigned to the whole class. So unless you are creating different classes with different students in there, it’s a little bit harder to assign documents to groups or to individual students and once again that’s a real strength of teacher dashboard as well. One of the strengths of classroom over Teacher Dashboard is the sharing functionality.
Sharing inside Google Classroom is instantaneous and you don’t have to wait for the sharing function to run in the background virus scrip like they do in teacher dashboard. So when you assign a document to a particular student, it will end up in their drive account instantaneously so all we need to do is select that document, click ad and give it a name and then just click assign and that will be done straight away.
Now you can set the sharing permissions just here and you can make individual copies for a student which is a great feature as well. Now one last weakness of Google classroom is that it’s not very functional for schools that have different domains for their teachers and their students. Google Classroom can’t work across multiple domains.
That trusted domains aren’t happening yet and so this is a feature that’s limited to a number of schools because I just can’t access the program. Teacher Dashboard enables that to happen in a different kind of a way. So there are a couple of great strengths to classroom but there are a couple of weaknesses as well.
When it comes to Teacher Dashboard, one of the great strengths of teacher dashboard is the ability for teachers to view student’s work all in one screen so it saves you from multiple tabs open in multiple places. So right now what I’ve done is I’ve just come into my dashboard from my E7 English class. I have my students that will show up and I can tell you all the work that those students are working on so long as those students have put that work into the English folder in their drive account.
Now if you’d love to see a video on how teacher dashboard works, you can see our other videos on our YouTube Channel, just go to www.usingtechnologybetter.com and just search for Teacher Dashboard on our blog and all of those videos will come up. So a great feature is being able to see your student work.
One of the other great features that Teacher Dashboard has is that you are able to see all of your student’s work in their Google sites, in their blogger so all of the Google products are featured inside Teacher Dashboard but they are not there in classroom just yet. Another one of the great features of Teacher Dashboard is the ability to see your student’s work regardless of which folder it’s in.
So I can see all my student’s on shared work, their public folders and their extended folders and all that documents and can even get visibility into their trash if I wanted to as well. So by using this, I can see all students’ work regardless of which folder it’s in and even if it sits outside of that Google Classroom environment.
One of the other features that we have inside Teacher Dashboard is the interact feature where we can see what all of our students are doing if they are using Chrome as a browser and we are able to interact with their screen, so we are able to send student’s messages, we are able to open up tabs on their screens for them and in fact we can even send messages to the whole class and we can open up tabs for the whole class which is another great feature. So there’s a whole load of features in here.
One of the features that you do have here is smart copy, and with smart copy, you can select multiple files, you can see that you can select up to five at the moment. Now just like Google Classroom, one of the things that you can do is you can share documents with your students. I guess one of the weaknesses of Teacher Dashboard is that it takes a little bit of time for this to process. If you are going to share a document with a whole class, it can take several minutes for that to happen.
But just like classroom you can select several documents at once and push them through. It doesn’t just have to be Google documents it can be any kind of documents just like classroom can do as well. The good thing about this is though that when you are sharing, you can select which class to share it through to or you can share it with just individual students or groups of students so that’s one great feature that teachers are loving.
So if you are one of those schools that has the ability to use Google Classroom and you’d like to use Teacher Dashboard, there’s a great way to be able to work in this, the two can work together nicely. If I was going to share out a document, one of the things I would do is I would share that document out to the class using Google Classroom and then what I would ask the students to do would be to take that document and then put it into the particular that you need them to put it into for Teacher Dashboard which would give them a view ability just here.
Now just be aware that when your students move that document into their Teacher Dashboard folder, they can still access it from Classroom and they can still view it and edit it, but as soon as that student turns that in, it will no longer be viewable here so the teacher would then need to go back to Classroom to be able to mark that work, review it and then it’s handed back to the students. So you can use both together quite well.
So in my next video, I’m going to show you how this feature works and give you a demonstration of how we would share a document out using Google Classroom, view it as the students work inside Teacher Dashboard and then go back to classroom to market and then send it back to the student. If you’ve got any questions, we’d love you to just type your question in the comments section underneath this video and we can be able to continue the discussion there.
If you’d like a free demonstration of Teacher Dashboard for your school or maybe even a free account to trial, then just simply send an email to our help team, the email is just there on your screen and one of our team will be able to contact you and then get you started to see how we could best serve you in it. So I hope that you are enjoying both Classroom and Teacher Dashboard together and we’ll see you in the next video.