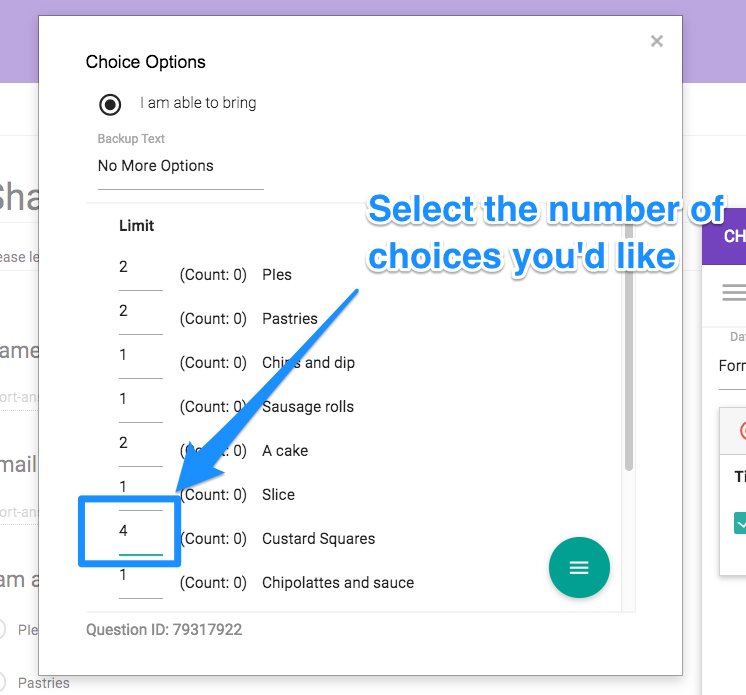If you’ve ever been a teacher you can sympathise with the pain that organising teacher interviews can bring. The actual interviews are usually very rewarding rewarding but getting them organising them can often be a nightmare.
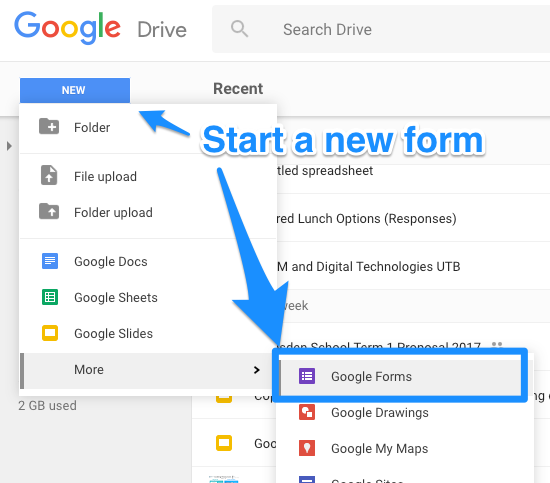
BUT, there’s a much better way. Google Forms now have some incredible add ons and features that can help schools create online interview surveys that take the work out of workflow.
[bctt tweet=”Use ‘Go to section’ in Google Forms to take respondents to different parts of your form based on their selections” username=”markherringnz”]
Go to Section
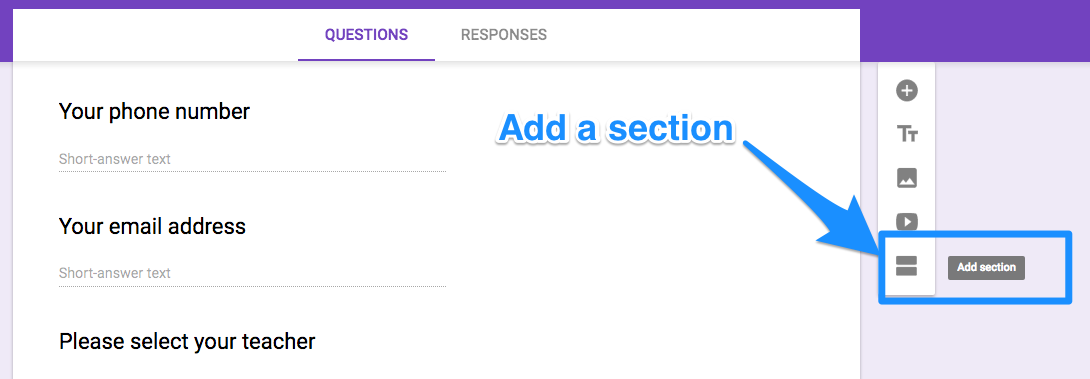
The first key to getting your Form to do all the work is to create different sections for each teacher. When you use a multi-choice question you can activate the ‘move to a different section’ feature through the 3 dots. Each multi-choice selection can be directed to a different section, in this example each teacher has their own section. If I select Mr Smith, the form will take me to Mr Smith’s section. This is a feature that’s ‘hard-baked’ into Google Forms.
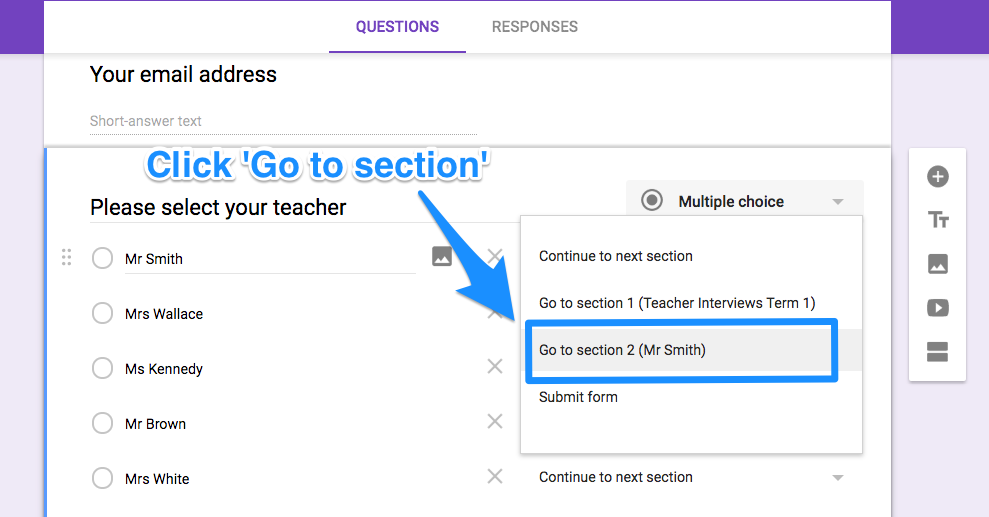
It’s also helpful to realise that once I create Mr Smith’s section, with the options of times and days created, I can copy that entire section with the top 3 dots and selecting ‘Duplicate this section.’ This is a major time save and the features of the copied section can then be adjusted included the teacher’s name, times and other details.
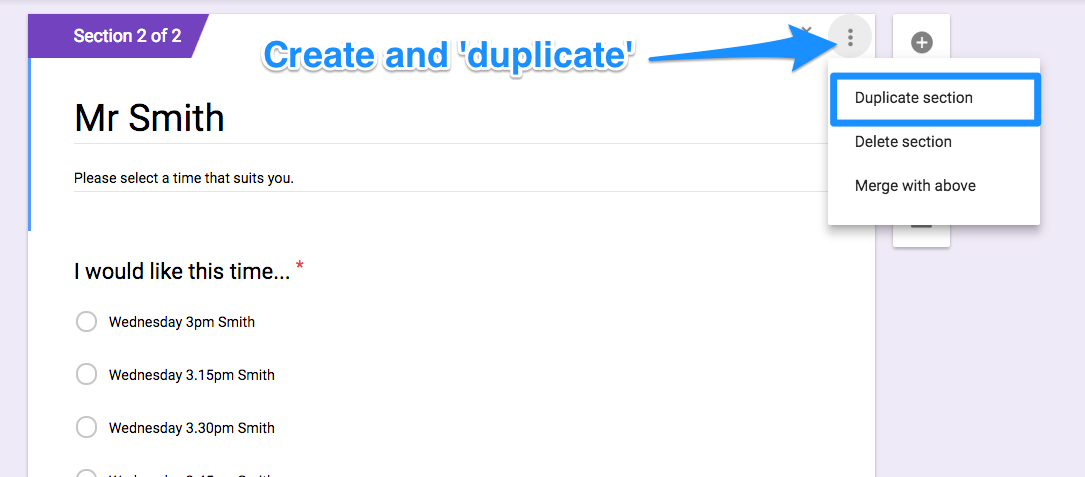
Choice Remover 2
The next feature to make the most of is an add on called Choice Remover 2. Add ons can be activated and installed through the three dots and choosing ‘add ons.’ Add-ons can give you some fantastic functionality not already baked into Forms. Install the ‘Choice Remover 2’ Add-on and activate it through the puzzle piece icon.
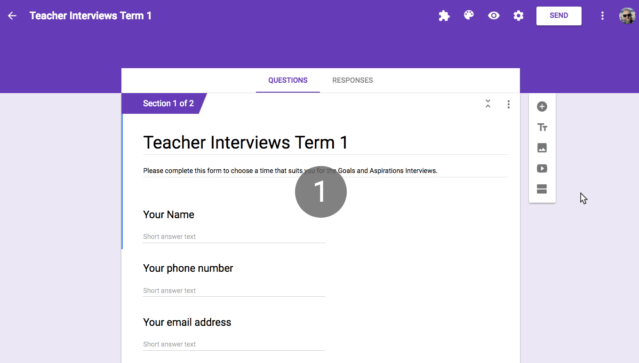
When you’ve installed Choice Remover you can open it with the 3 dots and configure which questions you want to remove selections from and how many times people can select an option before it disappears from your form. In the case of creating a parent interview form, you would give each answer only 1 selection option.
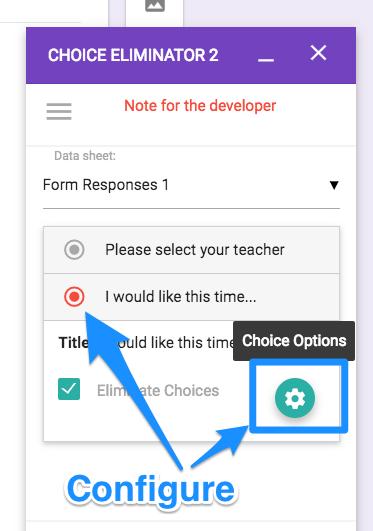
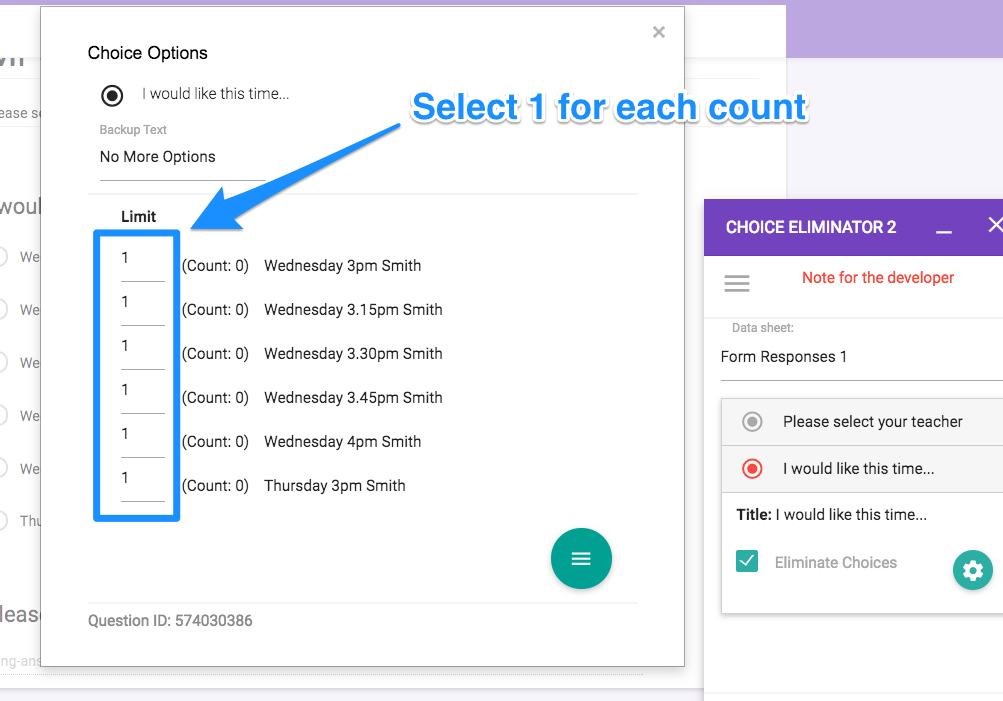
A hurdle to watch for with Choice Remover is to make sure that each time selection has something distinct about it. The add on won’t work if you have more than 1 time selection that is the same as another – get around this by adding the teacher’s name to each time selection.
[bctt tweet=” Using ‘Go to section’ and the ‘Choice Remover 2’ add-on can super charge your use of Google Forms!” username=”markherringnz”]
These 2 features, ‘move to section’ and ‘Choice Remover’ can combine to give you a super powerful form for your school. Imagine all the human hours you’ve just saved by not having to process this information yourself!
Some other examples of forms that can get the most out of these features are sports and electives signup forms. You could ask parents to select a different type of food to bring to your next shared morning tea, use Choice Remover to limit each plate option to the number that you’d like, (you can see in the image that I’m a fan of custard squares, and avoid having those 8 bags of chips and 6 plates of sausage rolls appear on your table before school.