Gmail’s label feature is very powerful and useful, however it can be quite confusing for people who have spent most of their working lives using ‘folders’ in other email applications. In this blog post, I’ll explain everything you need to know about how labels work in Gmail.
What’s the difference between Gmail labels and traditional folders?
Similar to folders, labels are a way to organise and categorise your emails. However, there are a few key differences in the way they work.
Think of a folder like a separate drawer in a filing cabinet. When you file an email into a folder, it is like storing a paper file within the drawer. Just like a file can only be stored in one drawer, an email can only be stored in one folder. The only way to have the file stored in multiple drawers is to take a photocopy of it – meaning there are two different copies. The same goes with storing emails in multiple folders – you need to make a copy of the email.
Think of a label like a sticky note applied to a file. All the files are stored in the same drawer and each can have many sticky notes applied. In Gmail, emails are centrally stored in ‘All mail’ (check out my explanation of All Mail and Gmail’s Archive function in this post). You can apply as many labels as you like to the same email – without needing to make a copy of that email. You can then view the email in all the labels you applied to it.
[bctt tweet=”Ever wondered what the difference is between #Gmail labels and traditional folders? Here’s the answer” username=”samvardanega”]
How do I create a label in Gmail?
There are several ways to create a label in Gmail. Here’s one quick option:
1. Scroll down all the way to the bottom of the label list (located on the left hand side of the Gmail window).
2. Click the More link.
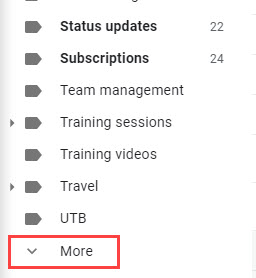
3. Scroll down further you can see the Create new label link. Click this link.
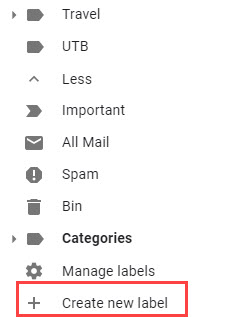
4. Enter a name for your label.
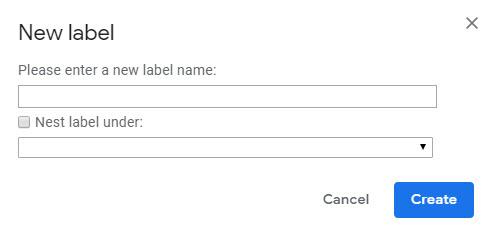
5. [Optional] If you want to make it a sub-label (child) of another label, tick the Nest label under box and choose the parent label.
6. Click Create.
How do I get an email out of the Gmail inbox & into a label?
I regularly meet people in my training sessions who tell me that they dislike Gmail’s labels because ‘they don’t work like folders’. What they mean is that they have had difficulty getting an email to leave their inbox and only be shown in the label. The trick to this is using the right button!
When you open or tick an email, these buttons appear at the top of the email.
<class=”wp-block-gallery columns-1 is-cropped”><class=”blocks-gallery-item”>
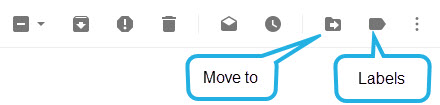
</>
- The Move to button will remove the email from the inbox (by removing the Inbox label from the email) and just display it in whatever label you select when you click this button.
- The Labels button will leave all existing labels on the email (including the Inbox label) and just add another label. If you use this button, the email will stay in your Inbox.
Tip: You can also drag and drop an email from the inbox into a label. This has the same outcome as using the Move to button.
[bctt tweet=” Frustrated by the label feature in #Gmail? This post will help you understand labels and use them effectively ” username=”samvardanega”]
How do I change the name of a label in Gmail?
To change the name of a label in Gmail:
1. Hover your mouse over the name of the label and click the three dots button that appears.
2. Choose the Edit option.
3. Make the required changes and click Save.
What happens when I delete a label in Gmail?
Deleting a label in Gmail only deletes the label itself, not the emails that have the label applied. So, if I deleted a label that had 100 emails shown in it, all those 100 emails would still exist in Gmail. ‘Where would they be?’ I hear you asking! That depends… All of those emails will definitely be in ‘All mail’ (check out my explanation of All Mail and Gmail’s Archive function in this post). However, if some of those emails also had additional labels applied to them, they will still be shown in those other labels too.
To delete a label in Gmail:
1. Hover your mouse over the name of the label and click the three dots button that appears.
2. Choose the Remove label option.
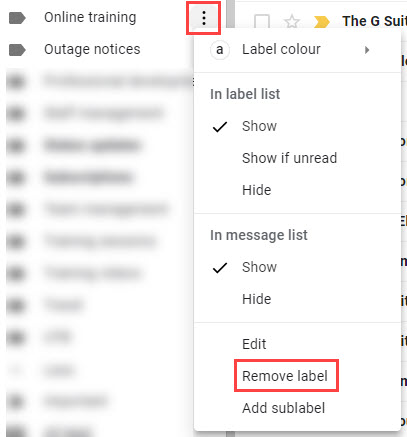
Note: There is no way to recover a label that you delete, so use this function carefully. It may be better to hide the label instead, which is something I will share in my next post ‘5 advanced tips for working with Gmail labels’.
[bctt tweet=” Here’s an explanation of how labels work in #Gmail! ” username=”samvardanega”]
How do I delete an email from a label?
Because there is only ever one email in Gmail (no copies), deleting an email from one label will delete it from everywhere and send it to the bin.
If you only want to remove a label from an email (rather than deleting the email):
1. Open or tick the email.
2. Click the Labels button.
3. Un-tick the labels you want to remove the email from.
4. Click Apply.
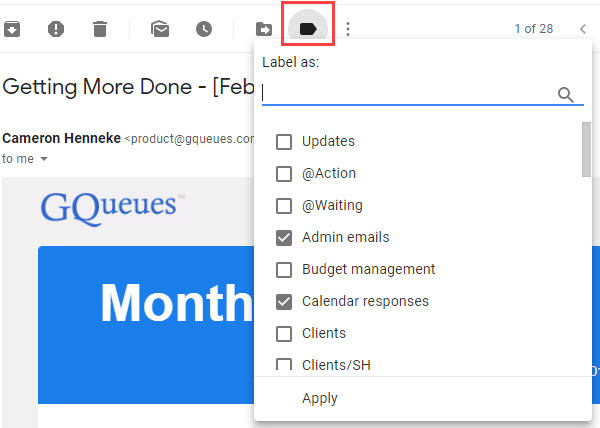
Are you feeling overwhelmed by emails and want to learn how to better manage your Gmail Inbox? Check out our Get efficient with Gmail the SMART way online course!











