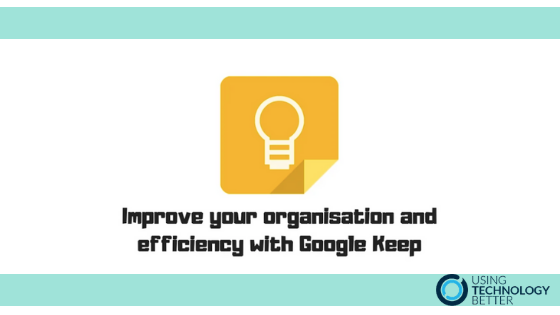Haven’t tried out Google Keep yet? Only using it for the basics? The capabilities of this awesome tool to improve organisation and efficiency make it a personal favourite of mine. Google Keep allows you to capture your thoughts in multiple ways, sort them, share them and search through them with ease. A great tool for everyone whether you are a teacher, student or completely outside of education.
As Google Keep is part of G Suite you can get to it from your waffle, or by searching for Google Keep. You’ll need to sign into Chrome to access it. On your mobile, simply download the app.
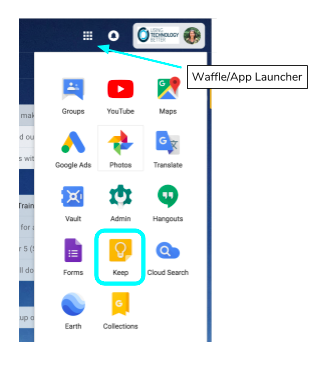
Here are a few tips to get started.
CREATING A NOTE
In the browser, you have three options of note types – list, drawing and image.
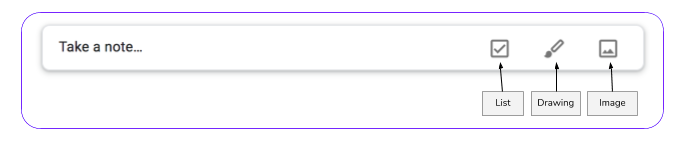
If you are on the app (tablet or phone) you will see one more option – voice.
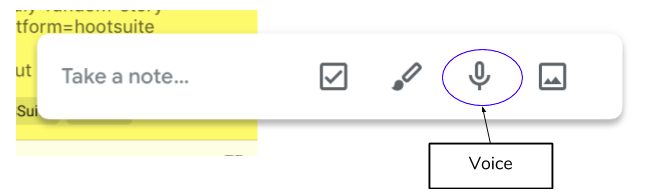
LIST
This generates a check box for each item that you can check off when you are done. When you click it as done, it moves the item to the bottom of the note and puts a very satisfying line through it!
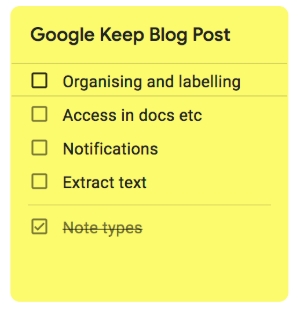
DRAWING + IMAGE
The ability to draw and have this added straight to your notes is one of my favourite features of Keep. For students who are looking to express themselves visually, they can draw what they’re thinking then add info to it, or put it into a Google Doc (details to follow) and add to it from there.
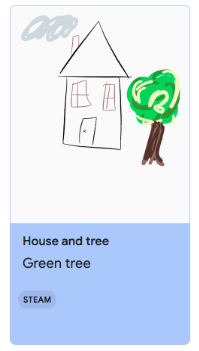
The image button allows you to upload any image files you have and turn them into a note. If you are on a device with a camera you can also take a picture. You can open image notes that you already have in Keep and draw on top of these too. Very cool for student annotation of maps or charts, to demonstrate their understanding.
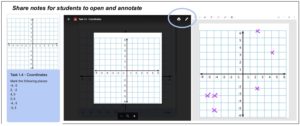
[bctt tweet=”Share #Google #Keep notes with your students so they can demonstrate their understanding.#utbPD #GSuite #GoogleKeep” username=”lara_kirk”]
In the app you can also take photos directly into Keep – this is seriously useful for capturing notes, ideas, brainstorms, whiteboards etc and keeping them for later.
If you take a lot of photos of your class then this is an awesome way to do it so that you don’t need to upload or transfer or anything to get them across your devices. It all happens automatically.
[bctt tweet=”Sick of uploading your photos from your phone to #Google #Drive or elsewhere? Read how to make this happen automatically with #Google #Keep! #utbPD #GSuite #GoogleKeep ” username=”lara_kirk”]
VOICE
Not only will this record audio directly into a Keep note but it will also turn it into text! Phenomenally powerful for students who find it difficult to write, or for you to record your ideas on the run! If you want to record a longer piece of audio you can use the inbuilt recorder in your phone and it will work with Keep to turn this into text. If you say ‘full stop’ without pausing after a word it will even understand this and put the punctuation mark in for you.
[bctt tweet=”Record audio notes with ease with #Google #Keep! #utbPD #GSuite #GoogleKeep” username=”lara_kirk”]
DOING STUFF WITH YOUR NOTE!
Once your note is created you will see this menu at the bottom of the note.

1. NOTIFICATIONS
Set reminders to go off at certain times or locations. You can select from preset dates and times or customise your own. You can even set the notification to go off when your linked device is at a particular location. Get the grocery list to automatically appear on your phone when you walk into a supermarket – or show your students how to set notifications about assignments or things they may need to remember to bring into school. These reminders will pop up on any linked devices which have location sharing settings that allow notifications.
2. SHARING
Once you’ve created a note it’s really easy to share this with your colleagues or students. Simply click on the collaborator symbol then put in the email address or name of the contact group of who you’d like to share this with. They will be able to edit the note. If you delete a note that you created it will be removed from everyone’s Keep. A great tool for sharing activities or links with your students. They can then copy the note, adapt or complete the task and share it back with you.
[bctt tweet=”Working on a collaborative task? Use #Google #Keep to keep track by sharing notes and lists! #utbPD #GSuite #GoogleKeep” username=”lara_kirk”]
3. CHANGE THE COLOUR OF YOUR NOTE
If you’re a visual person you’ll love the ability to add a colour to them. You can also search for notes of a particular colour so this can be used as an alternative, or alongside labels.
4. ADD IMAGE
That one pretty much explains itself!
5. ARCHIVE
No need to delete your notes – you can archive them so they are taken off the main Keep view but are still accessible.
6. MORE OPTIONS
When you click on this you will see these options.
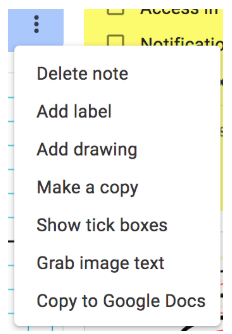
A couple of these are worth elaboration:
GRAB IMAGE TEXT
This is an impressive function. It allows you to take a photo of text (e.g. a document) and have it copied as an editable text. Sometimes it’s not perfect but it does a pretty good job!
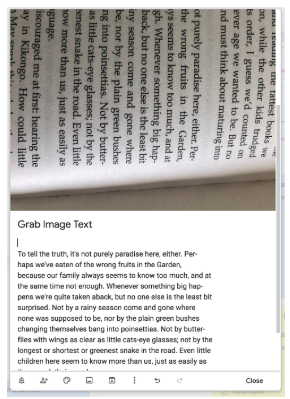
COPY TO GOOGLE DOCS
By clicking on this option your note will be transferred to a newly created Google Doc. You can also open Keep (from the sidebar with Calendar and Tasks as well) while you are in Docs and bring content in from there.
If you are working on a Doc and then open the Keep widget from the side panel and click ‘Take a note’, your Doc and note will be automatically linked.
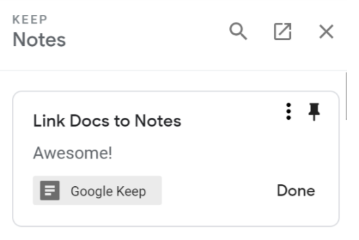
[bctt tweet=” #Google #Keep works beautifully to bring your notes into #Google #Docs! #utbPD #GSuite #GoogleKeep” username=”lara_kirk”]
SEARCH YOUR NOTES
Just by clicking in the search bar Google starts predicting ways you’d like to sort your notes. It will bring up something like this:
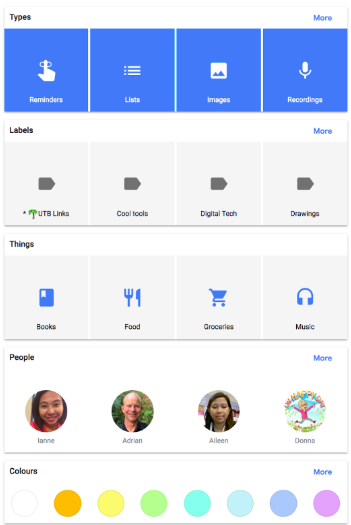
As it’s Google, the search power is pretty awesome. Even if you haven’t included the exact word it will scan the notes for anything which may be related, as you can see in this ‘food’ search below.
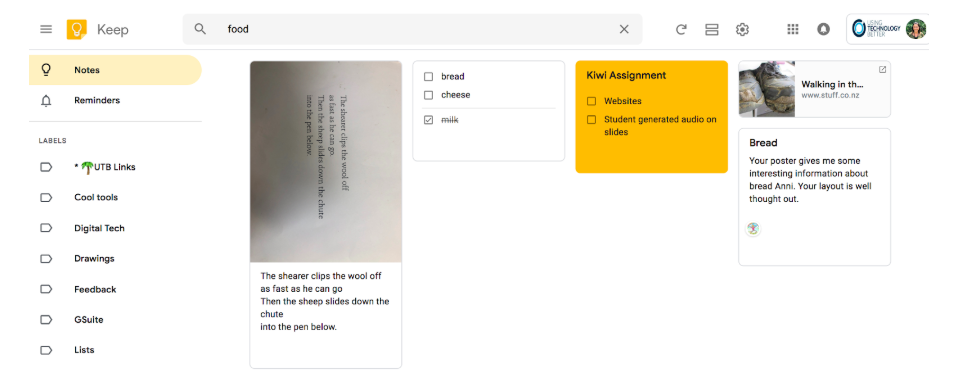
Hopefully, this has given you a bit of an intro to Google Keep. I really love this tool and find myself using it more and more to improve my organisation and efficiency. Have a go at exploring it and see how it works for you!
[bctt tweet=”Improve your organisation and efficiency with #Google #Keep! #utbPD #GSuite #GoogleKeep ” username=”lara_kirk”]
For more great blog posts and to see if there are any events coming up near you check out the Using Technology Better website.