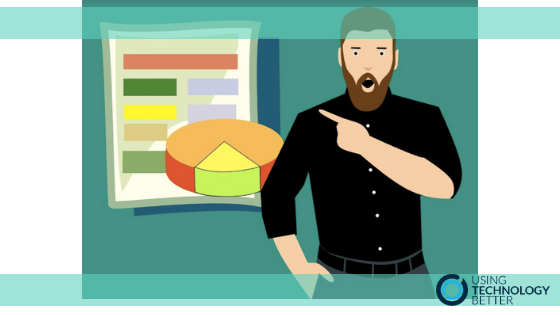Are you a Google Sheets novice? Does just the sound of the word ‘Sheets’ send shivers down your spine? That used to be me! Then I discovered ready made templates that gave me the confidence to dive into the world of cells and formulas.
Read on to find out about four easy ways to access Google Sheets templates.
[bctt tweet=”Get started with #Google #Sheets by using a template.” username=”donnagolightly1″]
1.Google’s own inbuilt templates
When you create a new sheet there have been 2 options for a while now. Click on the ‘New’ button, hover over ‘Sheets’ and you see a little arrow. (You see this with Docs and Slides as well.)
When you click on the arrow you get the option of creating a blank spreadsheet or starting from a template.
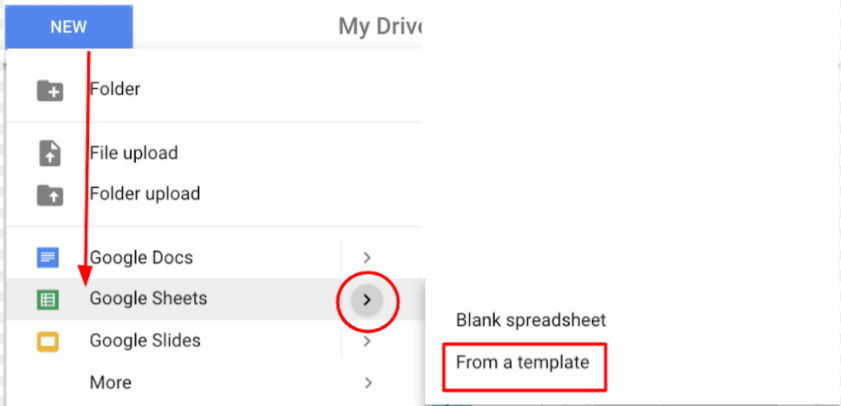
Choose ‘From a Template’ and the template gallery will open. You’ll notice at the top there is a gallery with your domain name and a General gallery. This General gallery contains templates of a wide variety that have all been created by Google. There is an Education section, along with Personal, Work and Management sections.
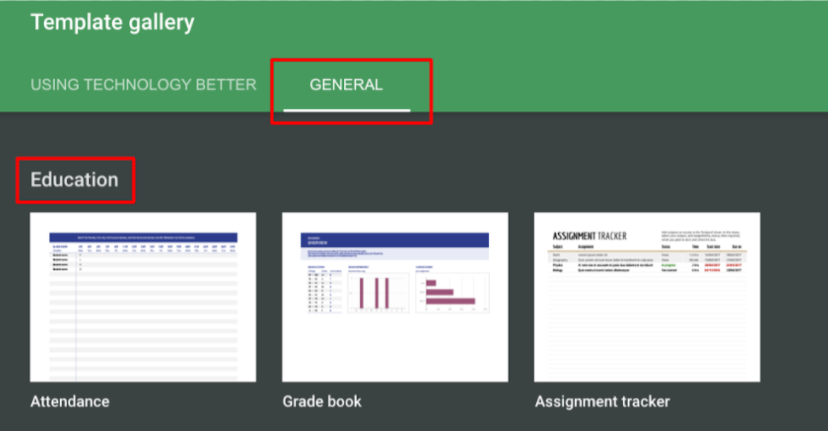
[bctt tweet=”Google Sheets has education templates ready and waiting for you.” username=”donnagolightly1″]
If you find a template that you want to use, you simply click on it and a new copy of it will be created in your Drive, wherever you were when you started making the new sheet.
All the formatting of the sheet will automatically be there, as will any formulas that were created within the template. Once you have created your own copy, you are free to edit it however you want.
If you have a Google Sheets junkie in your school, or an expert who loves formulas, they can submit a template to your school’s gallery for anyone else to use as well.
2. Install the Vertex42 Add-on for Sheets
Open up a new Google Sheet and click on ‘Add-ons’. Select ‘Get Add-ons’

The Add-ons dialogue box will open. Type in Vertex42 and add it.
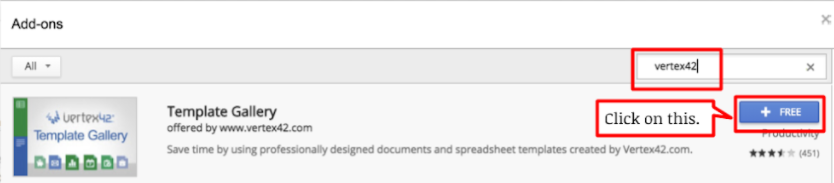
Google will ask you to choose the account you want to add it to, and you will then need to allow the permissions it asks for. Once you have done that it will appear in your Add-ons menu.
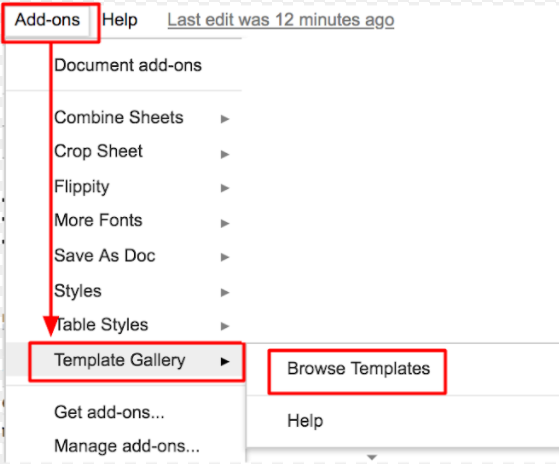
Click on the ‘Browse Templates’ to view the available templates for you to use. A dialogue box will open with all the templates menu.
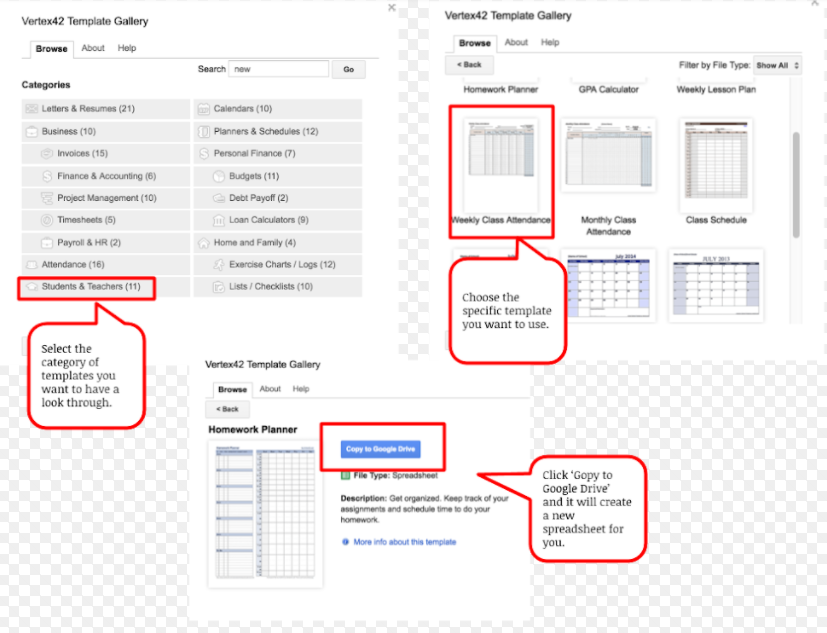
Again, the new sheet will be created where ever you were in your Drive at the point in time that you began the process. The sheet is completely editable, ready for you to personalise.
[bctt tweet=”Use these #Google #Sheets Add-ons to increase the number of templates you have to use.” username=”donnagolightly1″]
3.Install the Template Vault Add-on for Sheets
Follow the same procedure as you did to install the Vertex42 Add-on, except this time you search for ‘Template Vault’ in the Add-on menu.
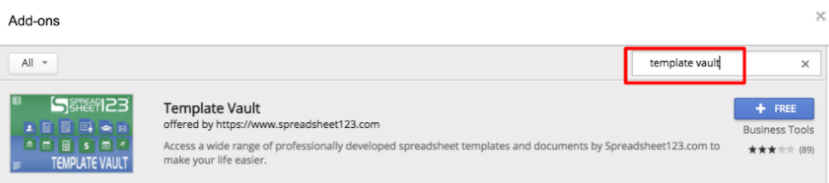
Install the Add-on the same way. Again, it will ask you to choose the account you want to use and to allow it the permissions it asks for.
Go to your Add-ons, select ‘Template Vault’ and its menu will launch.
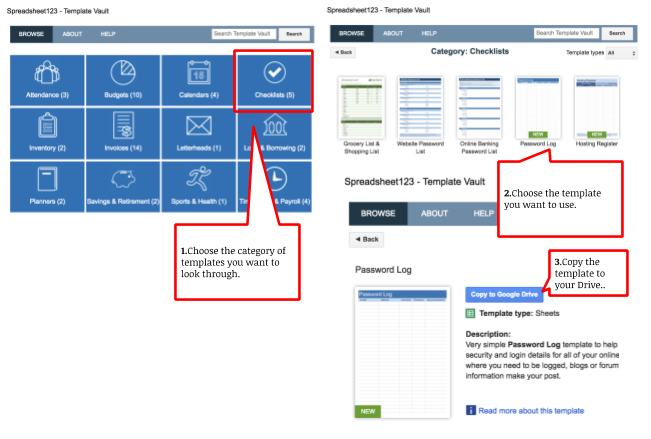
You now have your own copy that you are able to edit however you want.
4.Convert an Excel template to a Google Sheet.
Microsoft Excel has a number of templates that are pre populated in the same way that Google Sheets does.
I came across this Excel timeline template that I wanted to use with my students. Within minutes I had it as a Google Sheet.
Download the Excel document to your device and then upload it where ever you want it in your Google Drive. You can do this by either using the ‘New’ then ‘Upload File’ options – or – simply dragging and dropping it into your Drive.
Once you have it in your Drive, click on it, but don’t open it. Go to your three dots on the right hand side and choose ‘Open with’ and then “Google Sheets’.
[bctt tweet=”Excel spreadsheet templates easily convert to #Google #Sheets” username=”donnagolightly1″]
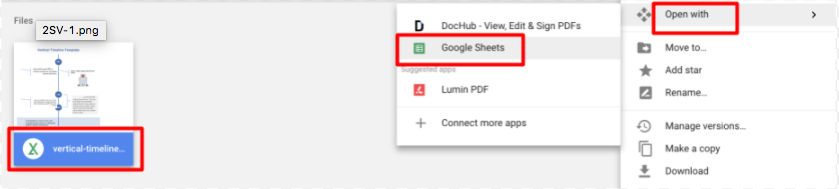
You will now have two versions in your Drive, the original Excel version and the new Sheets version. The new Google Sheets versions will usually retain all the features and formulas of the Excel version. Once I have converted mine, I then delete the Excel version as I no longer need it.
So there we are. Four easy ways to get yourself started with Google Sheets. Find yourself a template and dive into the world of cells and formulas – you may just find you like it!
For more tips and tricks about sheets check out Lara’s blogs here or here.