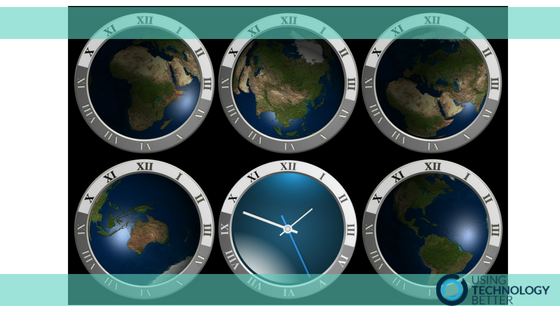Here at Using Technology Better, we have team members located in three different countries and across four different time zones. We also work regularly with clients from across the globe. This can make scheduling meetings and working collaboratively challenging! However, Google Calendar has three really useful features that can help make this much easier. In this post, I’ll show you how to use each of them.
[bctt tweet=”Working across different time zones? Here are 3 ways #Google #Calendar can make it easier.” username=”samvardanega”]
1. Display additional time zone
This setting displays an additional time zone on the main calendar screen, as shown below.
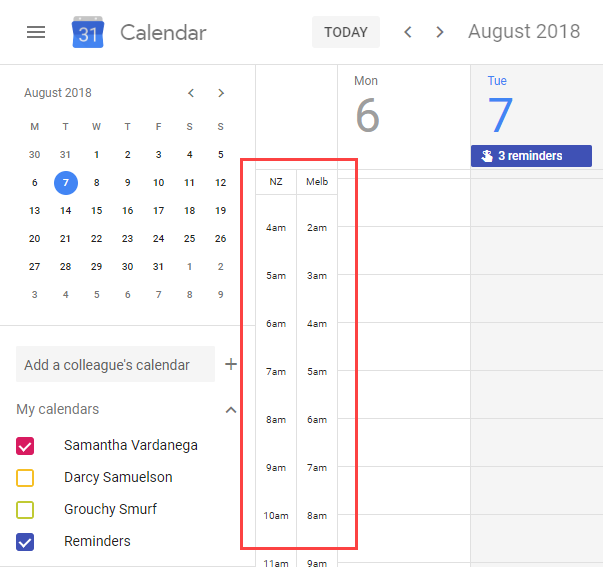
To enable this setting:
1. Select the Settings menu (cog) button > Settings.
2. Locate the Time zone section and tick the option to Display secondary time zone.
3. Select your desired secondary time zone from the drop down box.
4. Add a Label for each time zone to make sure it easy to identify them in your calendar.
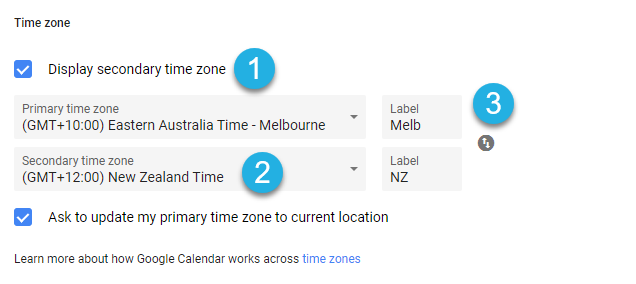
[bctt tweet=” Displaying an additional time zone in your #Google #Calendar helps schedule meetings with colleagues & clients overseas.” username=”samvardanega”]
2. Show the world clock
The world clock feature used to be a lab in the old Calendar interface. Thankfully, it appeared as a standard feature in the new interface released in 2017. The world clock appears just below the date picker and displays the current time in other locations. Here’s what it looks like:
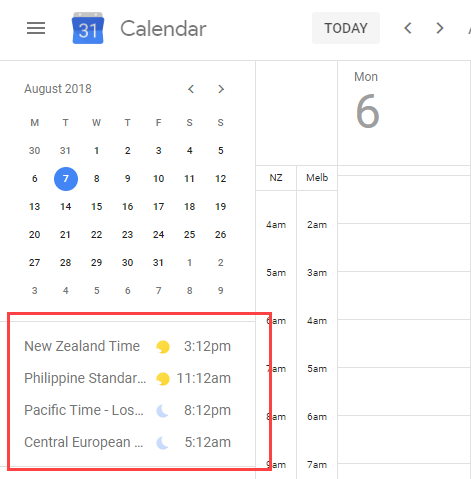
To enable this feature:
1. Select the Settings menu (cog) button > Settings.
2. Locate the World clock section and tick the option to Show world clock.
3. Choose the first time zone you want to add from the drop down list.
4. To add additional time zones, click the Add time zone button.
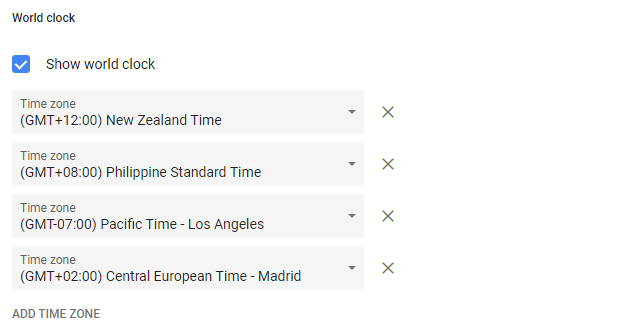
[bctt tweet=”Use the world clock feature in #Google #Calendar to quickly see the current time in another country.” username=”samvardanega”]
3. Schedule an event in another time zone
When you are creating a calendar event, you also have the ability to schedule it according to another time zone. So, if someone says to ‘book the meeting for 9am my time’, you can do so without having to make the time conversion. Here’s how to do it:
1. Create a new calendar event.
2. Click the Time zone button (located to the right of the date and time boxes).
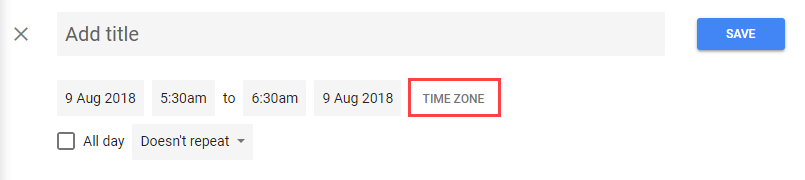
3. Choose the relevant time zone from the drop down box. If needed, you can also use different start and end time zones. This is really useful when adding flights to your calendar that begin in one time zone and end in another.
4. Click OK.
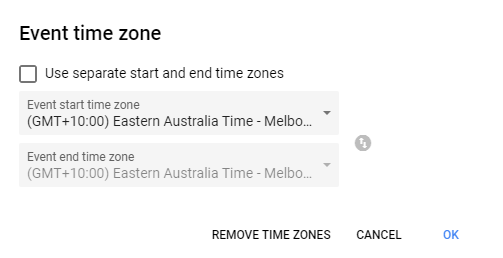
I hope that these three tips will make it easier for you to meet and collaborate with clients and colleagues in different time zones. You can learn more about how to use Google Calendar in different time zones here.
Want to learn even more G Suite tips and tricks? Enquire today about our deep dive workshops.