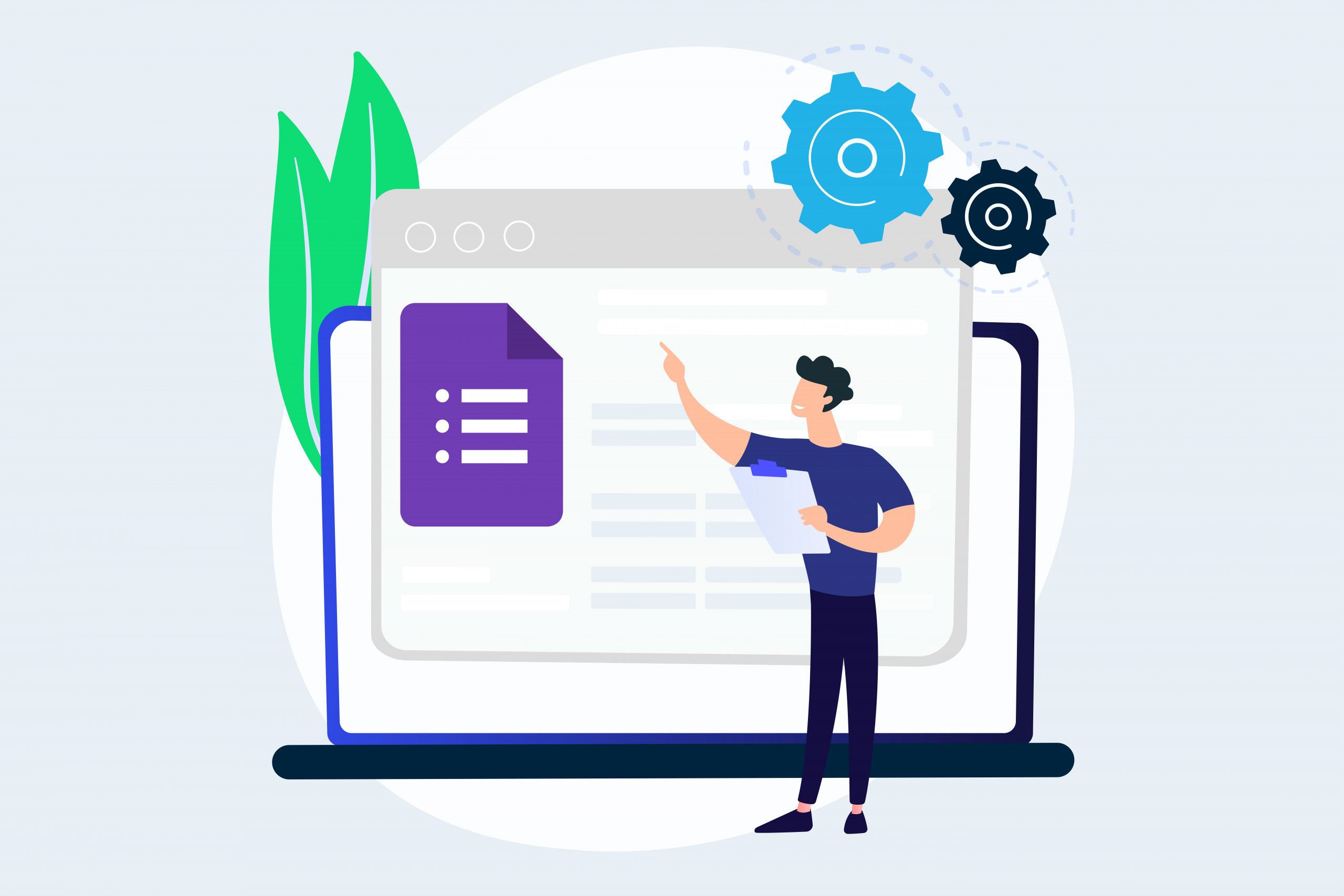Google Forms gives you the option to randomise questions and answers. This is very useful if you are concerned that the order in which questions or answers are presented in might skew the results or create bias. It’s also useful in classroom situations if you have students who may take a peek at other students’ screens and choose the same answer! In this post, we’ll show you how to use these features and share a couple of tips.
Randomising questions
If you enable this setting, the questions in your form will be presented in a random order. Before you go ahead and turn it on, there are a couple of things you need to be aware of. First, if your form begins with questions like ‘Name’ or ‘Class’, these could end up being moved to anywhere in the form! Second, if you’ve ordered questions by theme or topic, this too will be disrupted.
However, before you get discouraged, there is an easy solution to both of these issues, which is to use sections in your form. If you arrange your form in sections, questions are only randomised within the same section. So, you could have one section that only contains ‘Name’ and ‘Class’, and then other sections for each topic or theme.
Here’s how to create a form with sections and randomise the questions:
1. Create your form.
2. Click the Add section button to add all the required sections to the form.
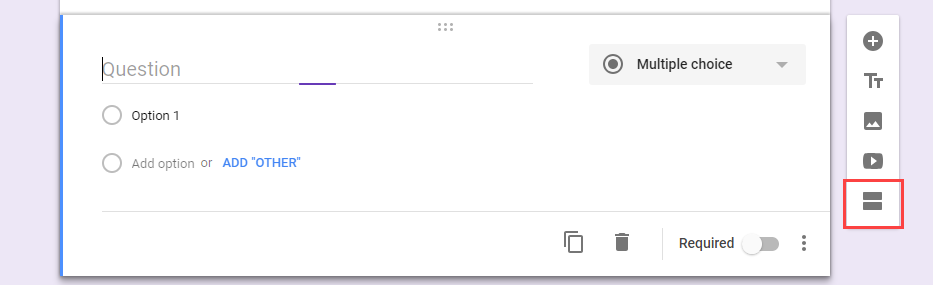
3. Add your questions to the relevant sections in the form.
4. Click the Settings (cog) button at the top of the form.
5. Click the Presentation tab, then tick Shuffle question order.
[bctt tweet=”The key to randomising Google Forms questions is to use sections to keep some questions in the right place!” username=”samvardanega”]
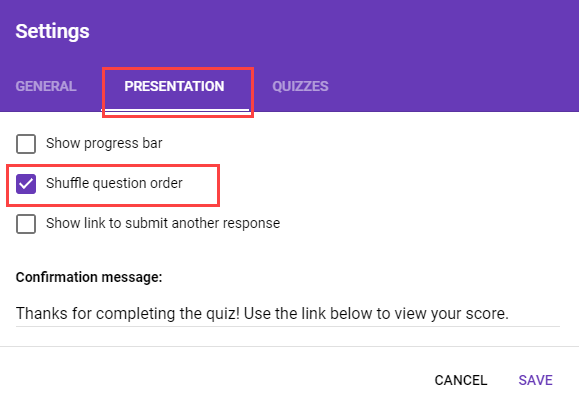
6. Click Save.
Randomising answers
The random answer option works with multiple choice, checkbox, multiple-choice grid and tick box grid style questions. It is a per-question setting, so you need to enable it for each question you want to randomise.
Here’s how to turn it on:
1. Create your form and add your questions.
2. Click the three dots in the bottom right corner of the question you want to randomise answers for.
3. Tick Shuffle option order.
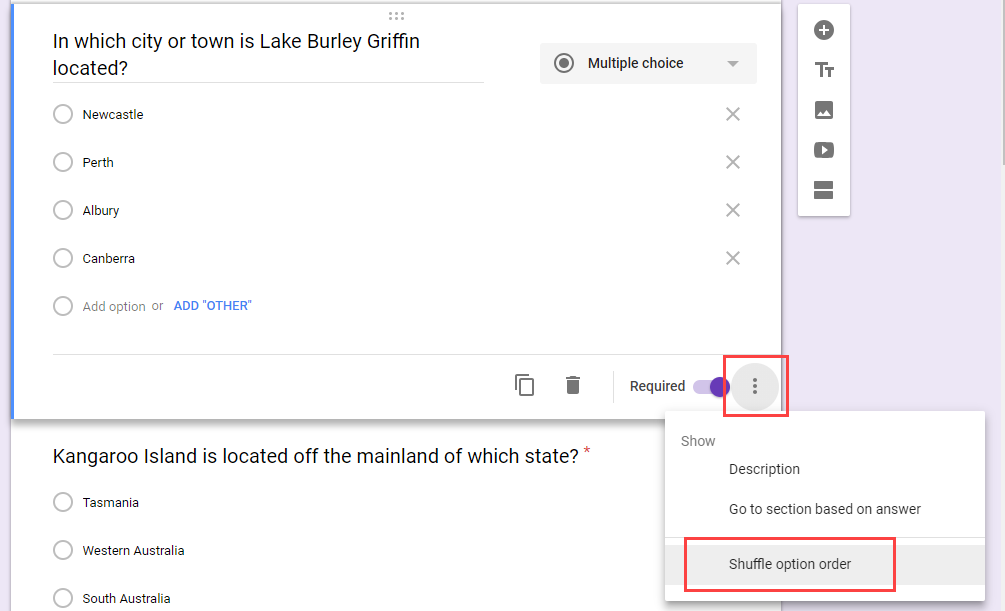
[bctt tweet=”Want to avoid bias and skewed results in your Google Forms? Here’s how to randomise questions & answers.” username=”samvardanega”]
Want to use these options with a self-grading quiz? Check out the video below to learn how to create quizzes in Google Forms. We’ve also got heaps more tips and support on our professional learning community.