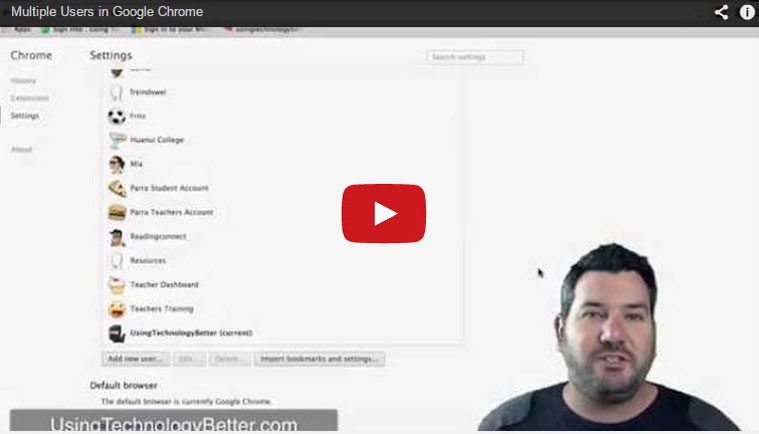[podcast]
In this post, you will learn another powerful feature of Google Chrome that enables you to be signed into multiple Google accounts simultaneously.
VIDEO HIGHLIGHTS:
0:00:10 Have you wondered how to be signed into more than one Google account at the same time?
0:00:39: Here’s the best way to have multiple Google Accounts open simultaneously
0:01:59 Editing your Chrome profiles
0:02:30 How to delete your account from Chrome
VIDEO TRANSCRIPT:
Mike: Hi, Mike Reading here from www.usingtechnologybetter.com. One of the most frequently asked questions by people who have multiple Google accounts is how can I sign into more than one Google account at the same time?
You might have tried clicking on your user name just over here and adding an account and ended up a little bit frustrated with that, or you might try and log into two different Google accounts using two different tabs, but Google will always log you out of the first Google account and leave you logged into the second one.
To have multiple Google accounts open at the same time, what we need to do is use the Chrome browser and we need to add users in Chrome. To do that, we click on our settings button just here and then click on settings. From here, when we get our settings page loaded up, we just want to go halfway down to where it says users, and you’ll see that there’s a button here that says, “Add user.”
Now, you’ll already be logged in, in one of your Google accounts, so what you need to do when you’re adding a user is log in with your secondary account.
So if I click on add user just here, I might choose this particular picture and I’m going to give it an account.
Just say I was logged in with my school Google Apps account and I wanted to log in with a personal Google account, I might call this one personal or home or something like that and then click create.
Now you might have just seen a new page has just launched. So what we need to do in this new page is just sign in with our Google account. You’ll notice up here on a Mac, on the right hand side there’s a little image. If you’re using a PC there will be an image on the left hand side. If I click on that image, my list of accounts open up and I can just click on the other account that I’d like.
Once you do this for the first time, you might find that the account that you were originally signed in as is now called first user. So to change that, what you need to do is just go back to the icon that matches the first user one and click on it and then just click the edit button. When you do that, you can just change the name from first user to whatever is appropriate.
Now once you have your account set up, you have to do this on every computer. It doesn’t push across all of your devices. So if you are at a particular computer and you no longer want that Google Apps account on that Chrome, all you need to do is select the account that you no longer want and click the X. What you can also do is you can just select the account here and click the delete button just there.
So hopefully that helps. If you have any questions, just leave your question in the comment section below this video and if you’d like to find out more tips and tricks on how you can use technology better, then just head over to www.usingtechnologybetter.com.
Thanks for watching.